说起微软操作系统安装,网友们大多想起古老的微软安装光盘,部分经常装系统的网友想起下载“操作系统ISO文件”制作安装U盘。微软最近推出的Win10,完全可以省略这些步骤,只要你有一台上网的电脑和一个U盘。

懂点“下一步”就成 最笨Win10安装教程
需要准备:1、流畅的网络(需要下载超过3GB的文件,网速不能慢);2、8GB或以上U盘,请勿使用写入速度2MB/秒以下的U盘。
微软官方制作工具的下载地址 :https://www.microsoft.com/zh-cn/software-download/windows10
微软在线的Win10安装工具,既可以在线升级所用电脑,也可以使用存储介质制作Win10安装U盘/光盘。
用户选择语言、版本(有家庭版、家庭单语言版、家庭中文版、专业版)、体系结构(x32、x64)。
用户选择U盘(Win10安装U盘)、或者ISO文件(Win10安装光盘)。本次使用的是U盘介质,切记U盘的容量要大于4GB,并且写入速度不要低于2MB/秒。
如果用户所使用的电脑仅有一个U盘,直接点“下一步”即可;如果有多个U盘,则需要进行选择“需要写入的目标U盘”,然后点击“下一步”。
用户进入Win10安装U盘制作的核心环节,此步骤需要接驳互联网,下载超过3GB的文件,如果网速较慢,此等待过程相当漫长。
当Win10安装U盘写入完毕,官方工具会提示“你的U盘已准备就绪”,点击“完成”即可。到此步骤,一款微软官方工具制作的Win10安装U盘打造完成。


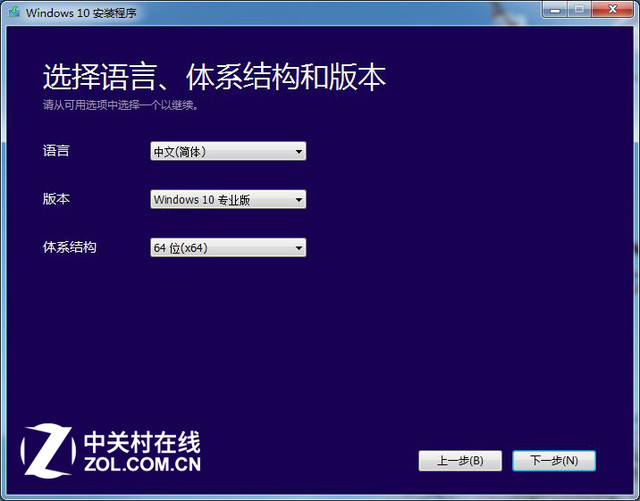
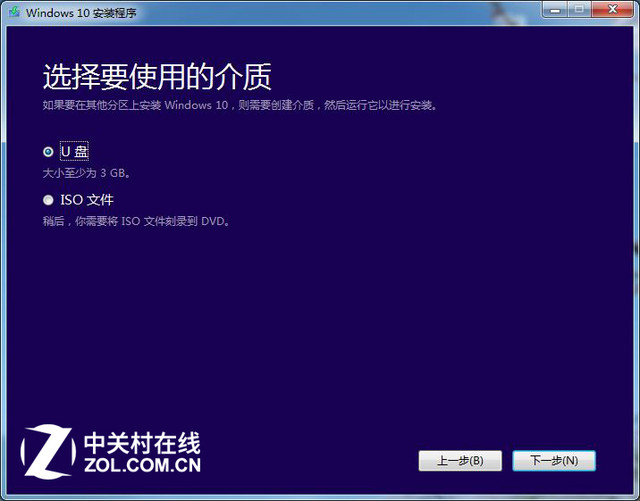
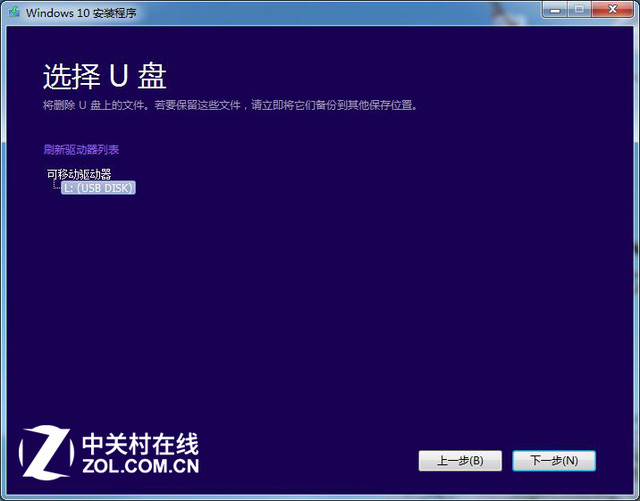
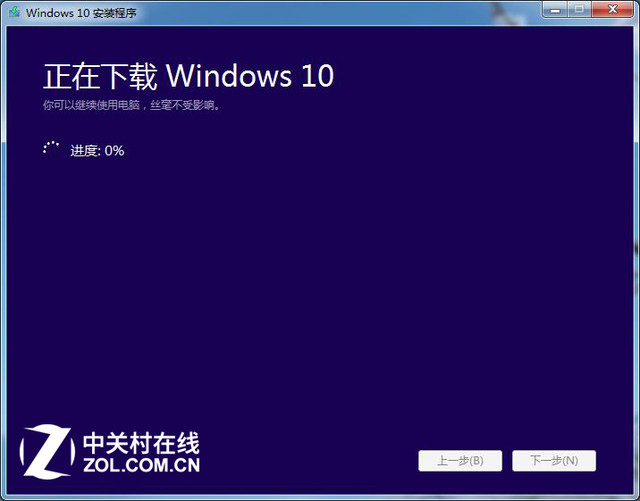
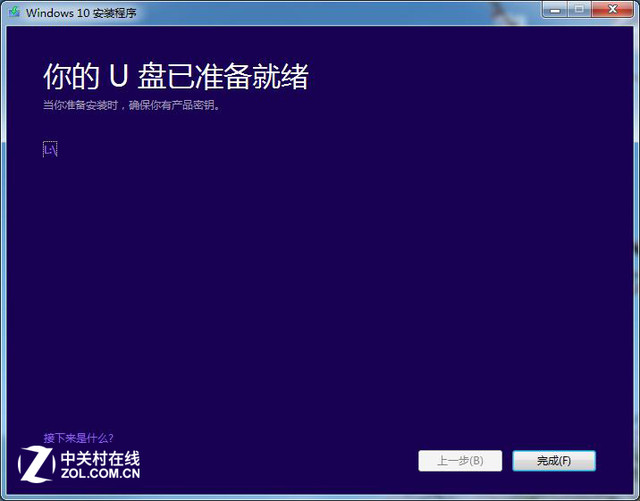
推荐经销商