1、BIOS中如何打开RAID模式
用户构筑RAID 0阵列系列步骤非常简单,只需在BIOS中轻松几步设置即可搞定。

两块英特尔520系240GB固态硬盘
首先我们需要准备好两块相同容量的硬盘,连接在SATA3.0硬盘接口(SATAII接口速率已无法满足日立单碟1TB组RAID的速度需求),开机后按“DEL”键进入BIOS界面。笔者以技嘉Z77X-UD3H主板的BIOS设置为例:
我们进入“集成外设”菜单后,将光标移动到“SATA模式选择”选项,该选项是调节磁盘控制模式的,如下图包括IDE模式、RAID模式以及AHCI模式。由于要组建磁盘阵列,所以我们将选项调成RAID模式,然后回车确认。最后按F10保存退出。
2、 如何开启RAID菜单
当BIOS保存重启后,会出现下图的画面“Press <CTRL-I> to enter Configuration Utility...”,你需要同时按下CTRL+I两个按键,即可进入RAID界面。
3、RAID菜单如何设置?
上图为RAID菜单,其中设置界面中按“1”键是创建RAID磁盘,按“2”键是删除RAID磁盘,按“3”键是复位不需要组建的磁盘,按“4”键是退出。
上图为组建RAID的基本信息,
其中第一选项为RAID磁盘取名,一般选择默认即可。
在第二个选项中按左右选择RAID 0。
第三个选项按空格,选择你需要建立RAID 0的硬盘,这里笔者仅有两块硬盘,所以选项并没有激活,但如果你有三块或者以上的硬盘,则通过空格键选择需要组建RAID的磁盘。最后在选项Create Volume回车,并且按“Y”键保存。至此,你的2块硬盘已经组建成RAID 0,按Esc退出,重启。
上图是已经组建好的RAID磁盘系统,接下来安装Windows 7操作系统笔者就不一一讲述了,方法和单块硬盘安装系统的步骤一样。
RAID 0阵列使用优缺点:
优点:
1、设置与组建方便
2、能够叠加硬盘容量避免容量浪费
3、可获取两倍于单块硬盘的性能
缺点:
1、缺少数据冗余 数据可靠性低
2、无法使用Ghost软件备份镜像
注意事项:
1、最好组建RAID 0的两块硬盘容量、性能相同。
2、组建好的RAID 0阵列的磁盘不可以将其中任意一块硬盘格式化或者分区,否则数据将全部消失。
3、组建好RAID 0阵列的磁盘转换成别的RAID模式后,磁盘数据会丢失。反之两块无RAID模式的磁盘变为RAID 0阵列后同样数据会丢失。


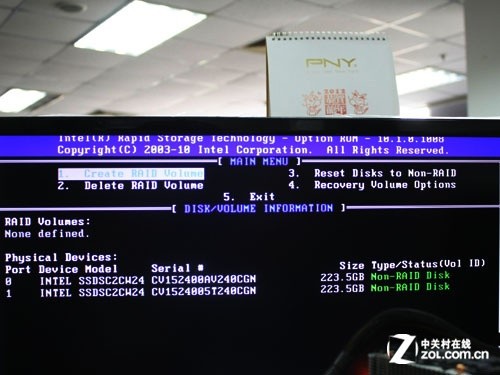


推荐经销商